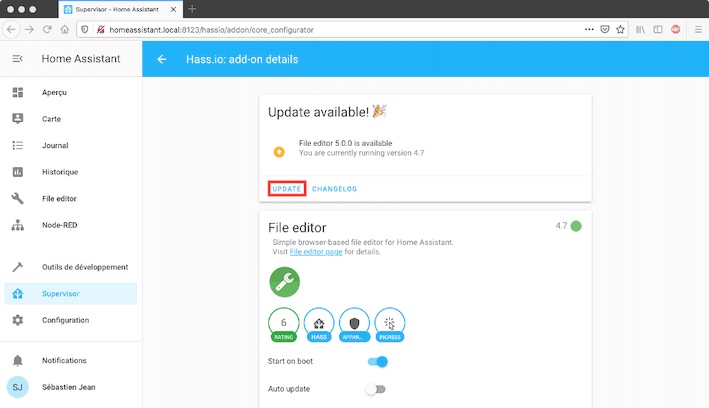Installation de Home Assistant
Les développeurs de Home Assistant ont publié une nouvelle version mise à jour de Hass.io basée sur leur propre système d'exploitation appelé HassOS.
Dans ce tutoriel, vous apprendrez à configurer Hass.io dans un Raspberry Pi 4B. Premièrement, vous configurerez la connexion réseau ethernet statique. Deuxièmement, le configurateur pour que vous puissiez modifier les fichiers de configuration directement à partir de Home Assistant. Par la suite, le module complémentaire Samba pour que vous puissiez accéder aux fichiers de configuration à partir d'un autre ordinateur de votre réseau.
## Téléchargez et installez l'image Hass.io sur une carte SD
Téléchargez la dernière version de Hass.io sur le site Web du cours. Il existe 2 versions, une 32 bits et une version 64 bits pour le Raspberry Pi 4B. Cependant, installez la version 32 bits car elle est recommandée.
https://gitlab.sebastienjean.me/jeans/operating-system-image/-/raw/master/hassos_rpi4-4.11.img.gz
Ensuite, insérez la carte SD dans l'ordinateur à l'aide d'un adapteur.

Utilisez Etcher pour copier l'image sur la carte SD.

Dans Etcher, cliquez sur Sélectionner une image, recherchez et sélectionnez l'image Hass.io. Assurez-vous qu'Etcher a choisi le bon lecteur pour installer l'image, sinon cliquez sur Modifier et choisissez la carte SD.
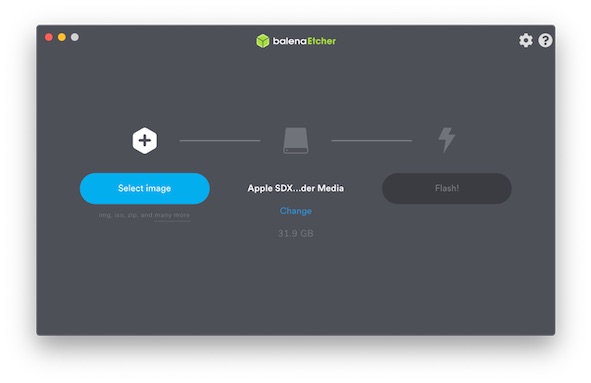
Enfin, cliquez sur Flash.
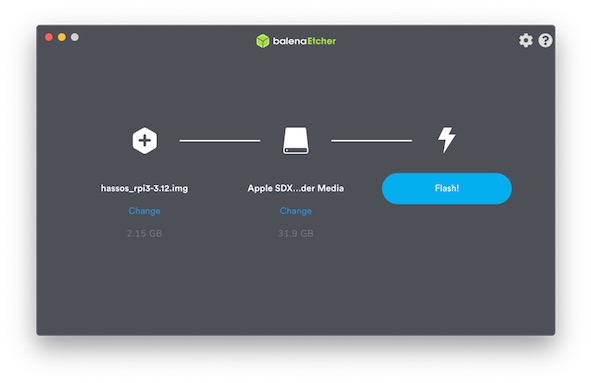
Donnez-lui quelques minutes pour que le processus se termine.
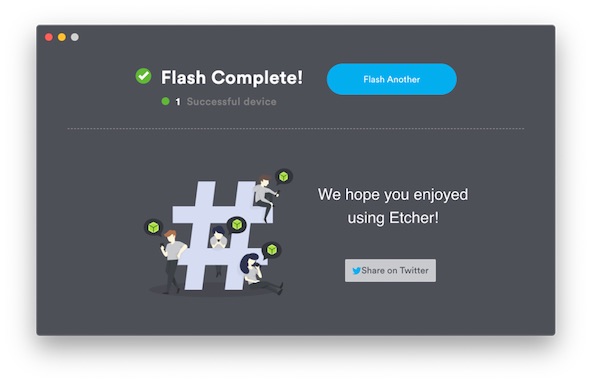
Configurer les paramètres réseau sur un lecteur flash
Pour connecter le Raspberry Pi 4B Plus via réseau ethernet, vous devez configurer un lecteur flash (pas la carte SD avec l'image Hass.io) qui aurait un fichier avec les paramètres réseau.
Connectez le lecteur flash à l'ordinateur et formatez-le. Donc, faites un clic droit sur le lecteur et cliquez sur Format. Ensuite, sous l'étiquette de volume, entrez le nom CONFIG. Cliquez sur Démarrer puis sur OK pour formater le disque.
Une fois terminé, ouvrez le lecteur, créez les nouveaux dossiers suivants nommés modprobe, modules, network et udev.
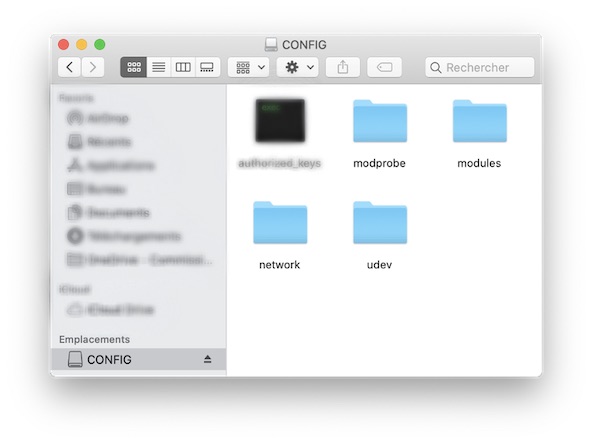
Ensuite, à l'intérieur du dossier network, créez un fichier nommé my-network.
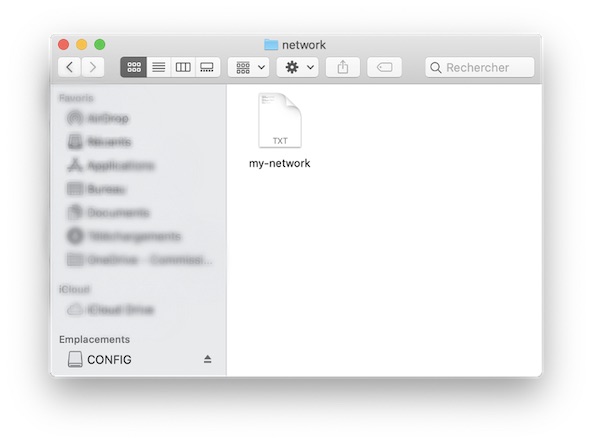
Maintenant, ouvrez le fichier à l'aide du logiciel Microsoft Visual Studio Code et entrez les informations suivantes.

[connection]
id=my-network
uuid=YOUR_UUID_NUMBER
type=802-3-ethernet
[ipv4]
method=manual
address=YOUR_IP_ADDRESS/24;YOUR_GATEWAY
dns=1.1.1.1;1.0.0.1;
[ipv6]
addr-gen-mode=stable-privacy
method=autoSaisissez les paramètre réseaux sous ipv4 qui vous serons assignés.
Pour l'UUID, vous pouvez générer un nouveau numéro en allant sur uuidgenerator.net.
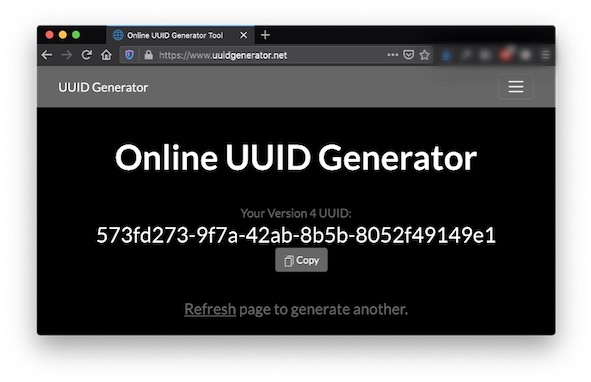
Enregistrez le fichier et démontez le lecteur flash de l'ordinateur.
Premier démarrage et configuration initiale
Insérez la carte SD avec l'image Hass.io au Raspberry Pi 4B. Connectez également le lecteur flash qui contient la configuration réseau. Connectez également un câble Ethernet et mettez le Raspberry Pi 4B sous tension.
Après quelques minutes, accédez au frontend de Home Assistant en allant sur http://homeassistant.local:8123.
Si le Raspberry Pi 4B est connectaé à l'Internet avec succès, vous verrez un message de préparation sur le navigateur et la dernière version de Home Assistant commencerait à se télécharger.
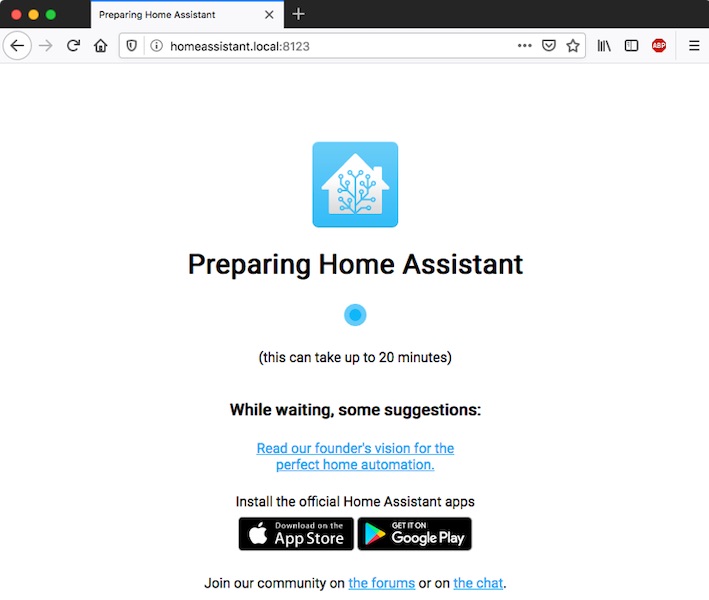
Une fois l'installation terminée, une page s'affiche pour configurer un nouveau compte d'utilisateur. Vous pouvez ajouter plus de comptes pour d'autres utilisateurs après avoir terminé la configuration initiale via l'onglet Intégration et sous Utilisateurs.
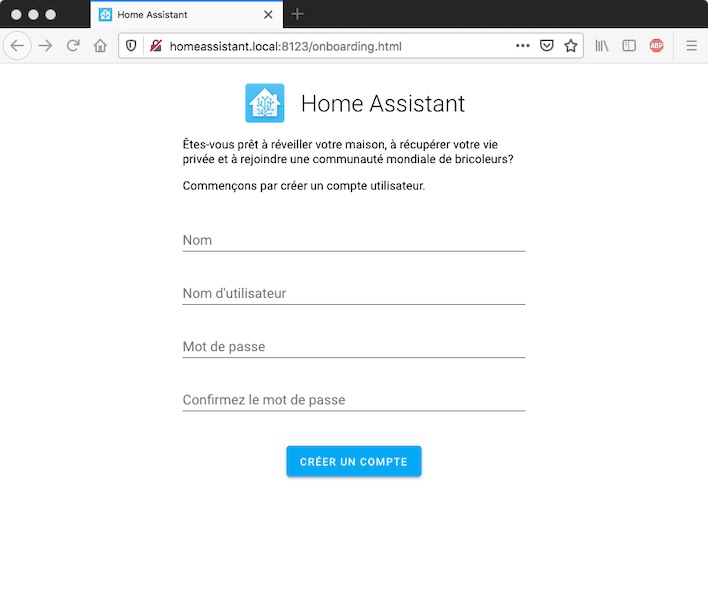
L'étape suivante consiste à définir un nom pour votre Home Assistant, l'emplacement, le fuseau horaire, l'élévation et le système d'unités.
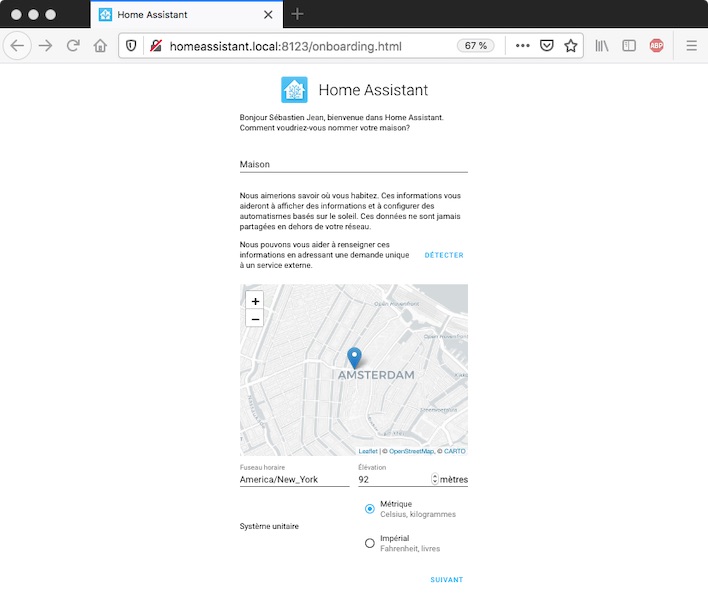
À la dernière étape, vous verrez des appareils automatiquement découverts dans le réseau que vous pouvez intégrer à Home Assistant. Vous pouvez les ajouter dans cette configuration initiale ou les ajouter ultérieurement via la page d'intégration.
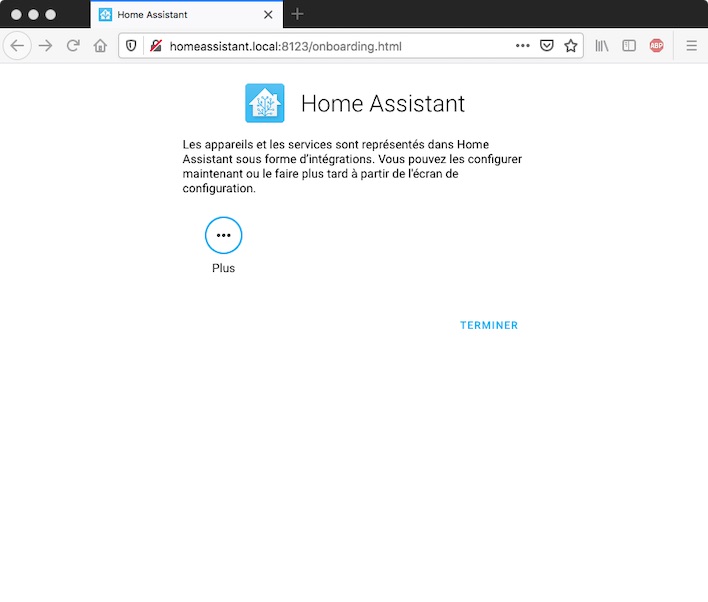
Configurer le module complémentaire File Editor
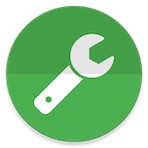
Pour gérer les fichiers de configuration de Home Assistant, vous pouvez utiliser le module complémentaire File editor, qui permet de modifier la configuration directement depuis Home Assistant. Ou, vous pouvez configurer le module complémentaire Samba, accéder à distance aux fichiers de configuration sur un autre ordinateur et utiliser un éditeur de texte comme Microsoft Visual Studio Code.
Dans Home Assistant, accédez à Supervisor, Add-on Store, sélectionnez le module complémentaire File editor dans la section Official add-ons et puis cliquez sur Install.
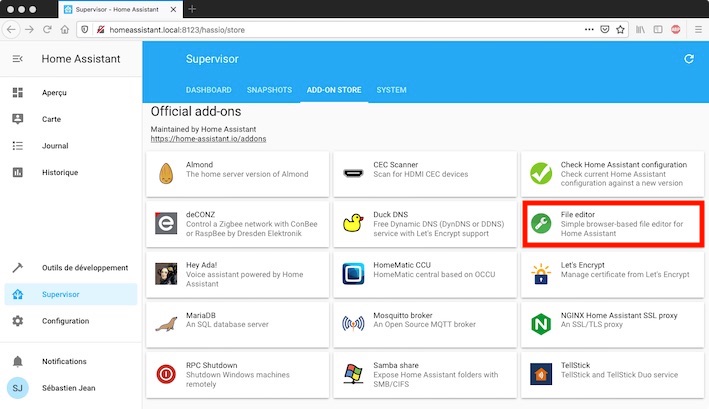
Si vous souhaitez ouvrir l'éditeur à partir de la barre latérale, activez l'option Show in sidebar. Enfin, cliquez sur Start et donnez-lui une minute pour que le module complémentaire démarre.
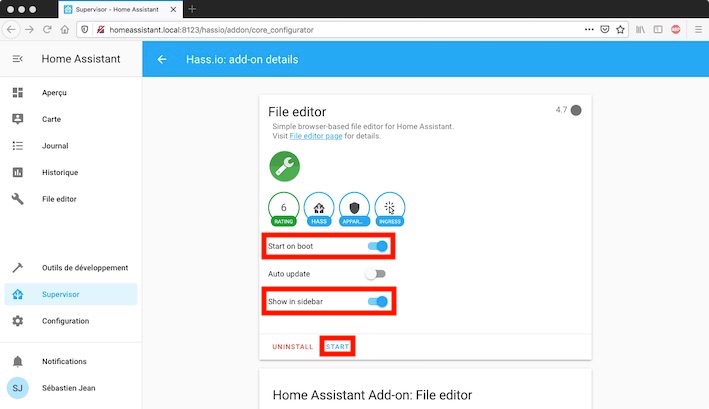
Configurer le module complémentaire Samba

Avec le module complémentaire Samba, vous pouvez accéder aux fichiers de configuration de Home Assistant à partir d'un autre ordinateur sous le même réseau et utiliser n'importe quel éditeur de texte pour modifier les fichiers. Pour installer le module complémentaire, revenez à Hass.io: add-on details, sélectionnez le module complémentaire de Samba share dans la section Official add-ons et cliquez sur Install.
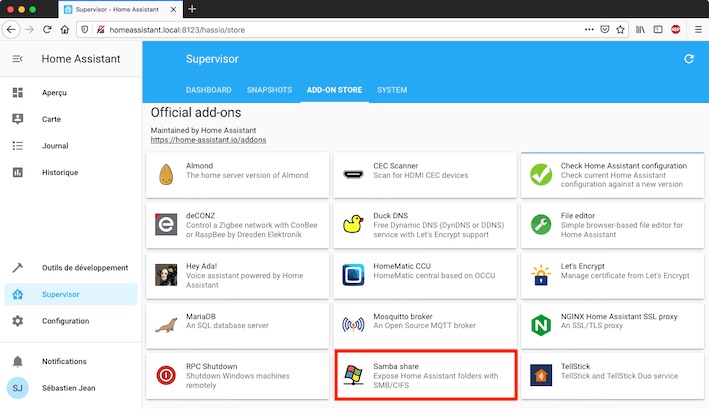
Ensuite, sous Config, configurez les éléments suivants:
username: YOUR_USERNAME
password: YOUR_PASSWORD
workgroup: WORKGROUP
enabled_shares:
- addons
- addon_configs
- backup
- config
- media
- share
- ssl
compatibility_mode: false
veto_files:
- ._*
- .DS_Store
- Thumbs.db
- icon?
- .Trashes
allow_hosts:
- 172.168.0.0/16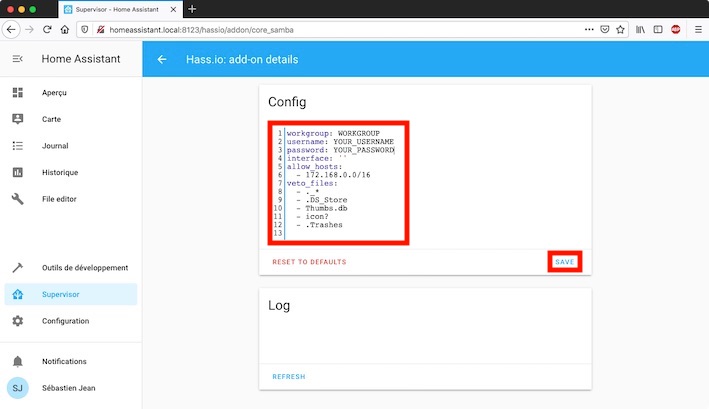
Si vous configurez un nom de groupe de travail spécifique sur votre ordinateur, vous pouvez le modifier ici. Sinon, laissez-le avec le nom par défaut "WORKGROUP". Configurez un nom d'utilisateur et un mot de passe pour que le dossier partagé soit sécurisé. Cliquez sur Save puis sur Start pour activer le module complémentaire.
Après une minute, ouvrez l'explorateur de fichiers sur l'ordinateur et accédez au réseau. Actualisez la page et le dossier partagé Hassio devrait maintenant être disponible. Lorsque vous ouvrez le dossier pour la première fois, vous devez vous connecter en utilisant le nom d'utilisateur et le mot de passe définis sur le module complémentaire Samba.
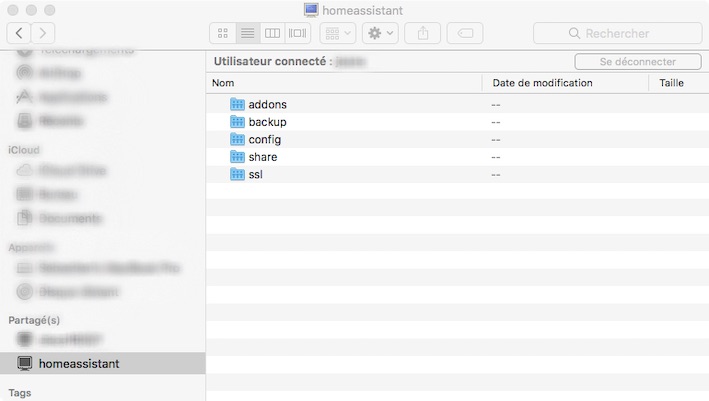
Avec l'accès à vos fichiers Home Assistant sur l'ordinateur, vous pouvez utiliser une variété d'éditeur de texte. Par exemple, Notepad ++, qui est un éditeur commun et facile à utiliser. Atom est un autre populaire. Mais, le meilleur de tous est VS Code. Un module complémentaire VS Code est également disponible pour Home Assistant. Cependant, il ne prend pas en charge les appareils tels que Raspberry Pi ou tout autre appareil ARM.
Configurer le module complémentaire Mosquitto broker

MQTT est très largement utilisé dans tous ce qui est IdO (l’internet des objets) car il est léger et ne consomme que très peu de bande passante.
Dans un système MQTT complet nous retrouvons quatre notions importantes:
- Les publishers : L’origine des messages
- Les subscribers : La destination des messages
- Le broker : L’élément qui fait le lien entre les publishers et les subscribers
- Les topics : Canaux de communications.
Il existe plusieurs broker, mais nous allons mettre en place mosquitto.
Ce type de système est souvent utilisé afin de mettre en relation différents objets/systèmes de manière simple et économique. Ainsi des périphériques ou personnes pourront publier des messages que chacun sera libre d’interpréter comme il le souhaite.
Avec le module complémentaire Mosquitto broker, vous pouvez mettre en relation différents IdO de manière simple et économique. Ainsi des périphériques ou personnes pourront publier des messages que chacun sera libre d’interpréter comme il le souhaite. Pour installer le module complémentaire, revenez à Hass.io: add-on details, sélectionnez le module complémentaire de Mosquitto broker dans la section Official add-ons et cliquez sur Install.
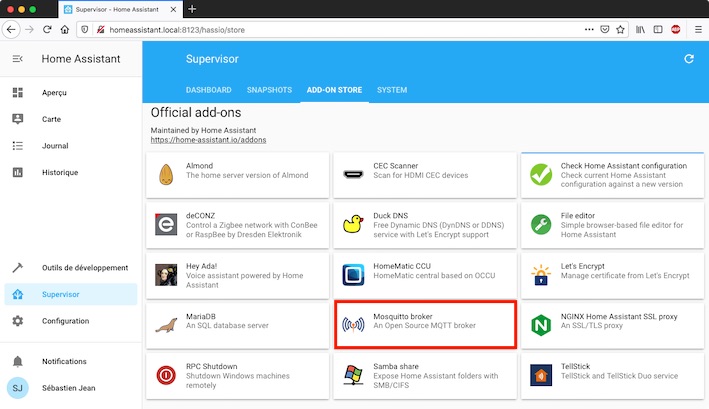
Ensuite, sous Config, configurez les éléments suivants:
logins:
- username: YOUR_USERNAME
password: YOUR_PASSWORD
require_certificate: false
certfile: fullchain.pem
keyfile: privkey.pem
customize:
active: false
folder: mosquitto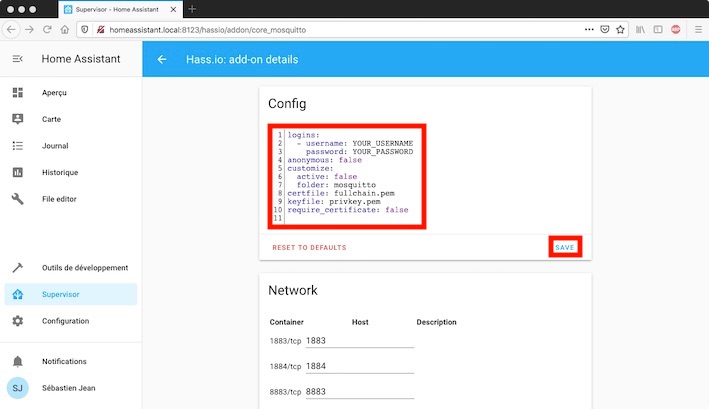
Cliquez sur Save puis sur Start pour activer le module complémentaire et donnez-lui une minute pour que le module démarre.
Configurer le module complémentaire Node-RED

Node-RED est un outil de programmation pour connecter des périphériques matériels, des API (Application Programming Interface) et des services en ligne de manière nouvelle et intéressante.
Il fournit un éditeur basé sur un navigateur qui facilite le câblage des flux à l'aide de la large gamme de nœuds de la palette qui peut être déployée sur son runtime en un seul clic.
Pour installer le module complémentaire, revenez à Hass.io: add-on details, sélectionnez le module complémentaire de Node-RED dans la section Community Add-ons et cliquez sur Install. Prévoyez une dizaine de minutes pour que l'installation s'exécute!
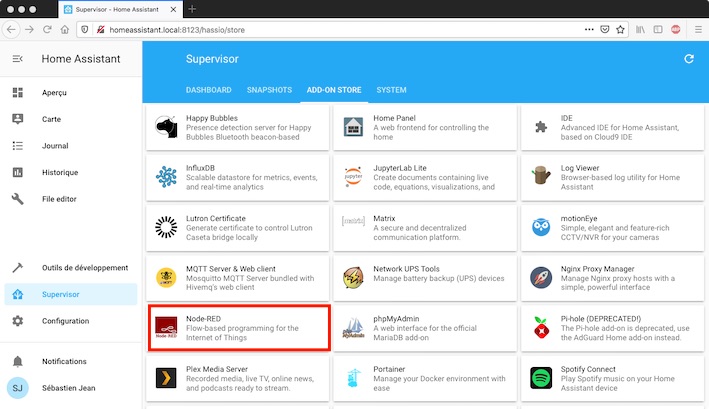
Ensuite, sous Config, configurez les éléments suivants:
theme: default
http_node:
username: YOUR_USERNAME
password: YOUR_PASSWORD
http_static:
username: YOUR_USERNAME
password: YOUR_PASSWORD
ssl: false
certfile: fullchain.pem
keyfile: privkey.pem
system_packages: []
npm_packages: []
init_commands: []
credential_secret: YOUR_PASSWORD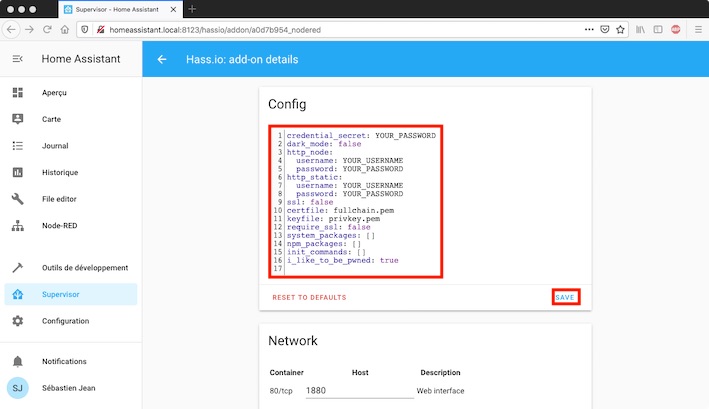
Cliquez sur Save. Si vous souhaitez ouvrir l'éditeur à partir de la barre latérale, activez l'option Show in sidebar. Enfin, cliquez sur Start et donnez-lui une minute pour que le module complémentaire démarre.
Configurer le module complémentaire SSH & Web Terminal

Ce module complémentaire vous permet de vous connecter à votre instance Home Assistant à l'aide de SSH ou d'un terminal Web, vous donnant accès à vos dossiers et comprend également un outil de ligne de commande pour faire des choses comme redémarrer, mettre à jour et vérifier votre instance.
Il s'agit d'une version améliorée du module complémentaire SSH fourni par Home Assistant et se concentre sur la sécurité, la convivialité, la flexibilité et fournit également un accès à l'aide d'une interface Web.
AVERTISSEMENT
Le module complémentaire SSH et Web Terminal est vraiment puissant et vous donne virtuellement accès à tous les outils et à presque tout le matériel de votre système.
Bien que ce module complémentaire soit créé et entretenu avec soin et en toute sécurité, entre de mauvaises mains ou sans expérience, il pourrait endommager votre système.
Pour installer le module complémentaire, revenez à Hass.io: add-on details, sélectionnez le module complémentaire de SSH & Web Terminal dans la section Community Add-ons et cliquez sur Install. Prévoyez quelques minutes pour que l'installation s'exécute!
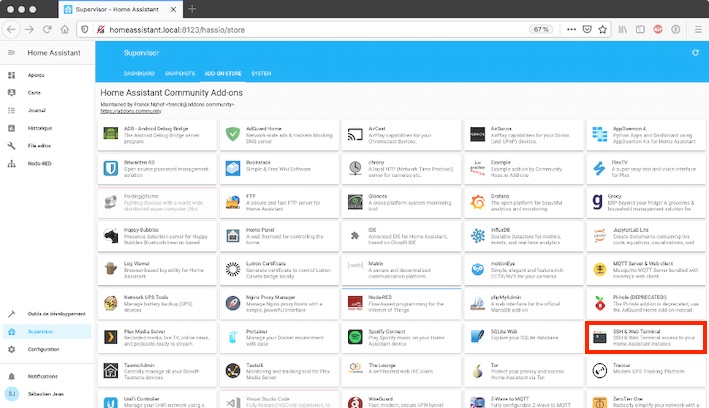
Ensuite, sous Config, configurez les éléments suivants:
authorized_keys: []
password: ""
apks: []
server:
tcp_forwarding: false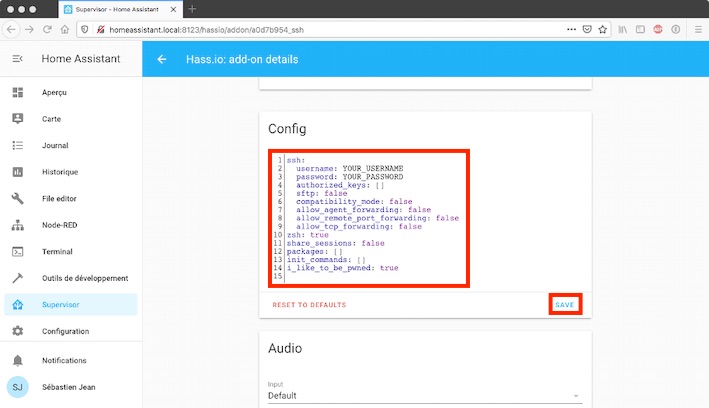
Cliquez sur Save. Si vous souhaitez ouvrir l'éditeur à partir de la barre latérale, activez l'option Show in sidebar. Enfin, cliquez sur Start et donnez-lui une minute pour que le module complémentaire démarre.
Mise à jour d'une installation Home Assistant
Consultez les notes de version pour connaître les dernières modifications des notes de version de Home Assistant. Assurez-vous de vérifier toutes les notes de publication entre la version que vous exécutez et celle vers laquelle vous effectuez la mise à niveau.
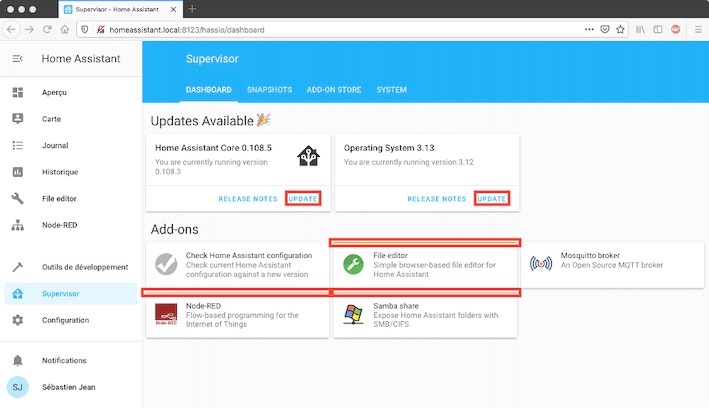
1. Sauvegardez votre installation à l'aide de la fonctionnalité de capture instantanée proposée par Home Assistant. Dans Home Assistant, accédez à Supervisor, Snapshots, entrez un nom de fichier, assurez vous de faire une capture complète en sélectionnant Full Snapshot et pour terminer Create
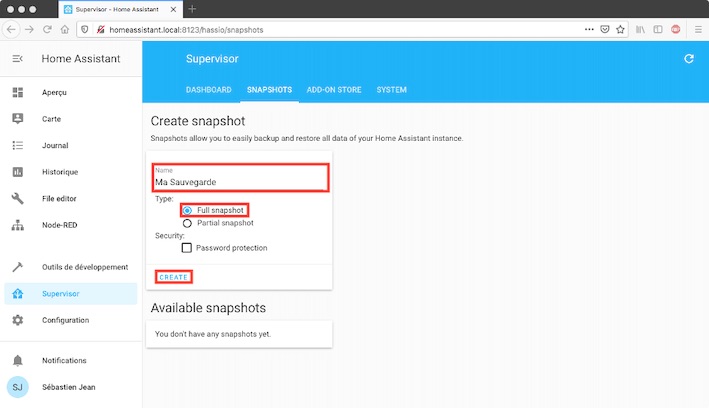
3. Vérifiez votre configuration à l'aide du module complémentaire de configuration Check Home Assistant.
4. Si la vérification réussit, vous pouvez mettre à jour en toute sécurité. Sinon, mettez à jour votre configuration en conséquence.
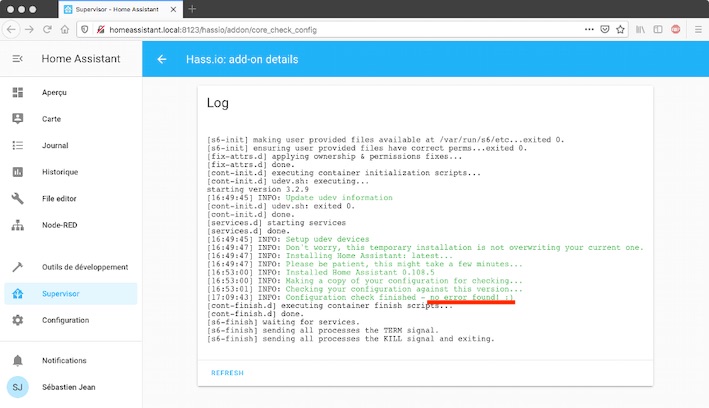
6. Sélectionnez Dashboard dans le menu Supervisor, puis sélectionnez Update.
7. Si des Add-Ons ont besoin d'être mis à jour, sélectionnez-les et procéez à la mise à jour