Thermostat intelligent
Utilisation du thermostat Ecobee avec Home Assistant
Configuration de base
FONCTIONNEMENT DU THERMOSTAT INTELLIGENT
Une fois que le thermostat intelligent et l’interface de l’équipement sont mis sous tension et fonctionnent correctement, vous pouvez commencer à configurer le système.
Le thermostat intelligent utilise la technologie de l’écran tactile pour faciliter la navigation; appuyez simplement sur les icônes, les boutons et les listes.
Lorsque l’écran affiche une liste avec une flèche sur le côté droit, cela signifie que vous pouvez choisir entre plusieurs options. S’il n’y a pas de flèche, le liste ne contient alors que deux options. Passez d’une option à l’autre en appuyant sur l’élément de la liste. Sur chaque écran, vous avez plusieurs choix de navigation:
- Appuyez sur Terminer pour sauvegarder les changements et passer à l’écran suivant.
- Appuyez sur Annuler pour retourner à l’écran précédent sans sauvegarder les changements.
- Vous pouvez à tout moment appuyer sur le bouton Accueil. Cette opération annulera toute action et vous renverra à l’écran d’accueil.
- Si vous devez saisir des données sous forme de texte, un clavier apparaîtra à l’écran.Vous pourrez saisir des majuscules en appuyant sur la touche Caps; si vous appuyez sur la touche 123@, les lettres se transformeront en chiffres ou en symboles couramment utilisés.
PARAMÉTRAGE DU THERMOSTAT INTELLIGENT
-
Lors du premier démarrage, vous devriez avoir un écran semblable à l'image 1.
-
Débutez en cliquant sur Let's get started, comme le montre l'image 2.
-
Par la suite, confirmez vos raccordements selon votre devis et sélectionnez la bonne option. Par exemple: Yes, only RC is connected, comme le montre l'image 3.
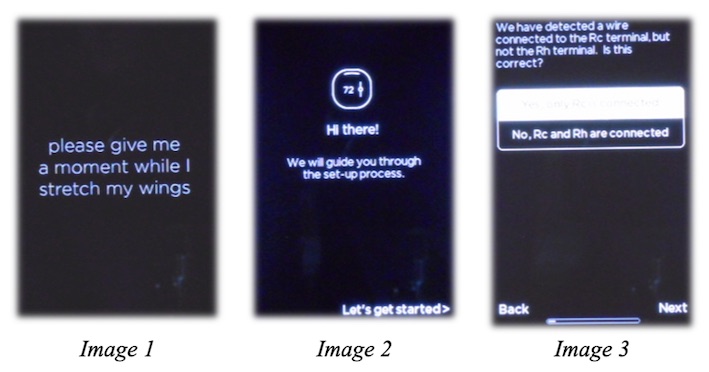
-
Le thermostat va détecter les raccordements de l'équipement CVCA (Chauffage, Ventilation et Conditionnement de l'Air), confirmez vos raccordements en sélectionnant Yes, comme le montre l'image 4.
-
Le thermostat va vous demandez si vous avez installé des équipements auxiliaires, si tel est le cas sélectionnez le bon équipement. Par exemple: No accessory installed, comme le montre l'image 5.
-
Par la suite, sélectionnez l'unité de température désiré. Par exemple: degré C, comme le montre l'image 6.
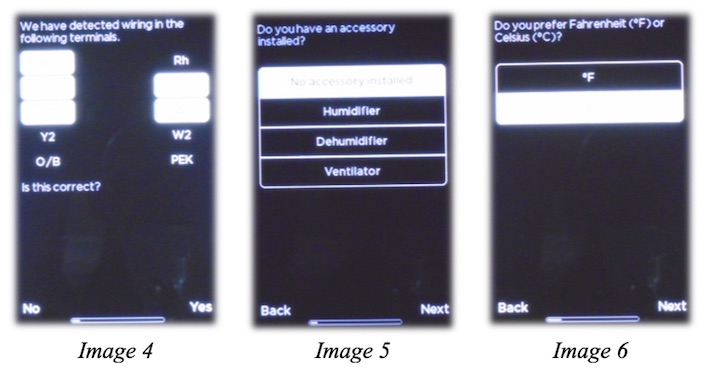
-
Le thermostat va vous demander quel est le type d'équipement de chauffage installé. Sélectionnez par exemple Furnace, comme le montre l'image 7.
-
Par la suite, sélectionnez le mode de contrôle du ventilateur. Par exemple: By thermostat, comme le montre l'image 8.
-
Par la suite, sélectionnez le nom d'identification du thermostat. Par exemple: My ecobee, comme le montre l'image 9.
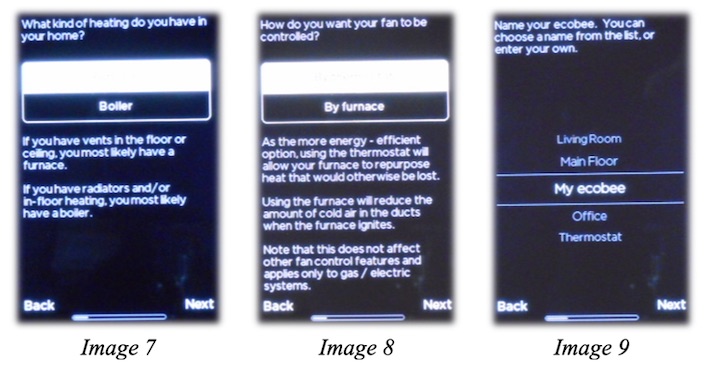
-
Vous voilà rendus à la configuration du réseau WiFi. Vous allez configurer le réseau directement sur le thermostat en sélectionnant Select Wi-Fi network, comme le montre l'image 10.
-
Sélectionnez le bon nom SSID de réseau sans-fil, comme le montre l'image 11.
-
Si l'opération c'est bien déroulée, vous devriez obtenir un écran similaire à l'image 12.
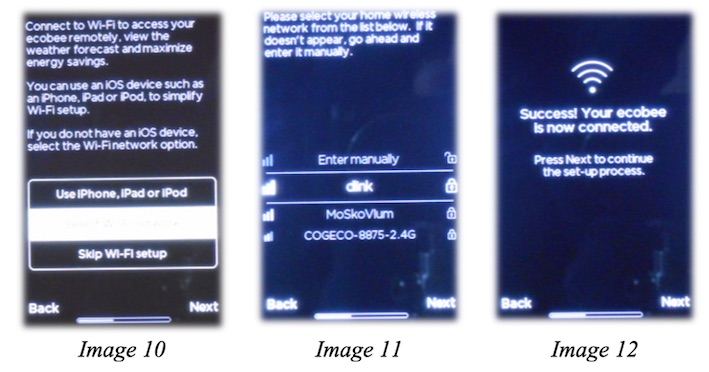
-
Il est maintenant le temps de sélectionner le mode d'opération du thermostat. Par exemple: Auto, comme le montre l'image 13.
-
Par la suite, vous désactiverez le mode sur place / absent en sélectionnant Disable, comme le montre l'image 14.
-
Vous allez à présent configurer le pays de résidence. Sélectionnez Canada, comme le montre l'image 15.
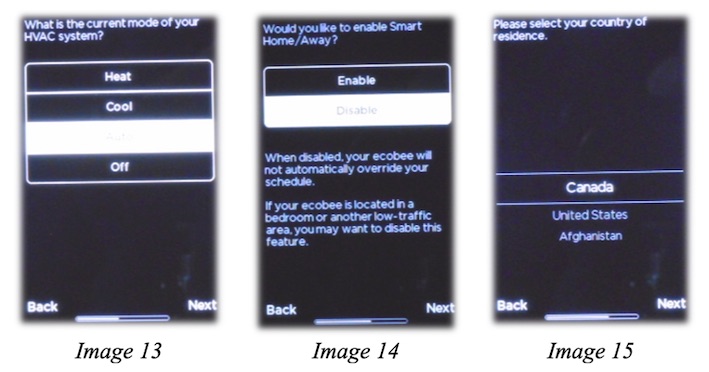
-
Vous allez à présent configurer le fuseau horaire. Sélectionnez Toronto, comme le montre l'image 16.
-
Une fois terminé, le thermostat devrait être en ligne sur Internet et ne demande qu'à être appairé à un acompte EcoBee, comme le montre l'image 17.

- Rendez-vous sur le site ecobee et entrez vos informations de connexion.
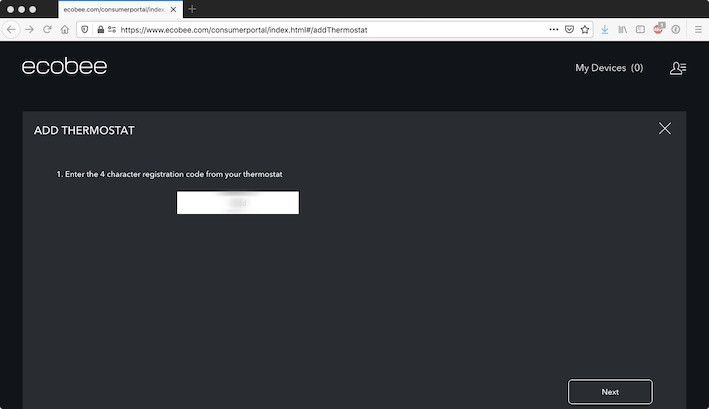
- Sélectionnez Yes pour la prise en charge de la météo.
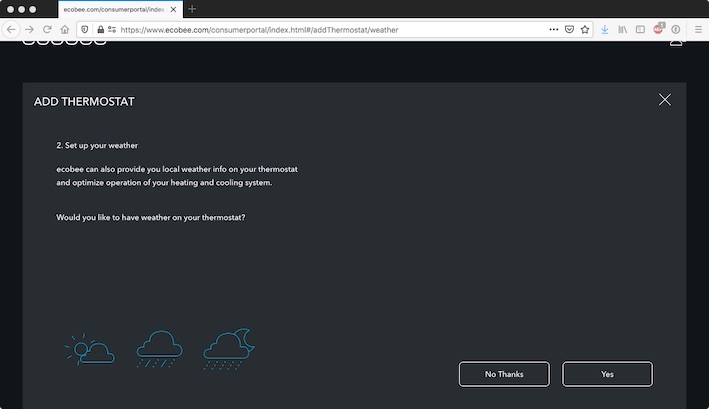
- Assurez-vous que l'adresse du Centre de formation soit exacte.
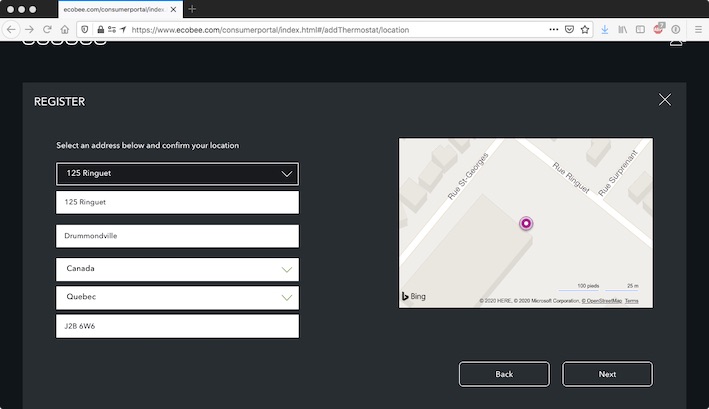
- Il n'est pas nécessaire d'optimiser la consommation d'énergie, donc sélectionnez No Thanks.
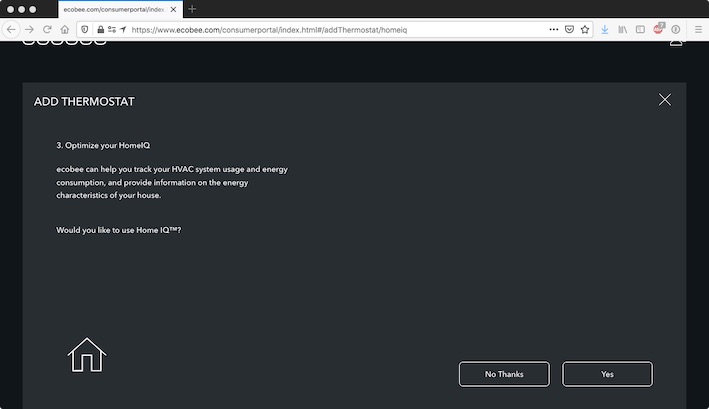
- Paramétrage de l'assistant vocal Alexa en cliquant sur Sign into Amazon.
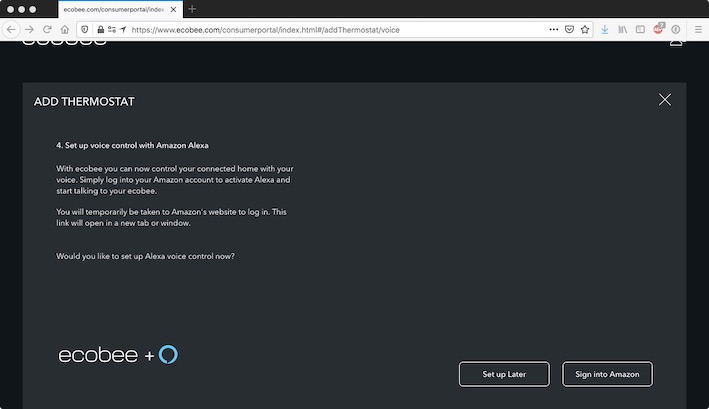
- Il est temps d'entrer vos informations de connexion Amazon.
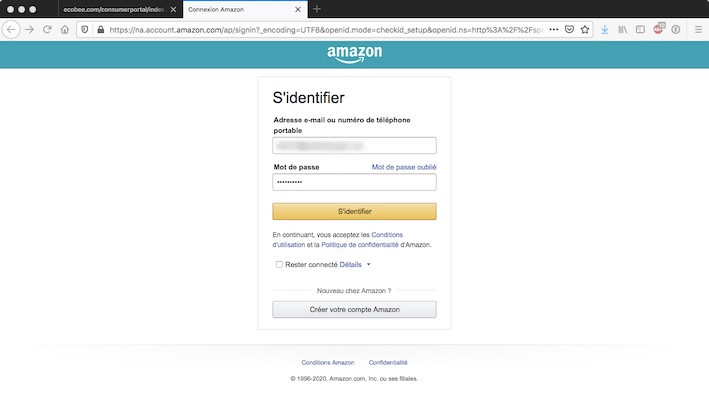
- Vous avez presque terminé! Vous allez sélectionner Start Using the Web Portal.
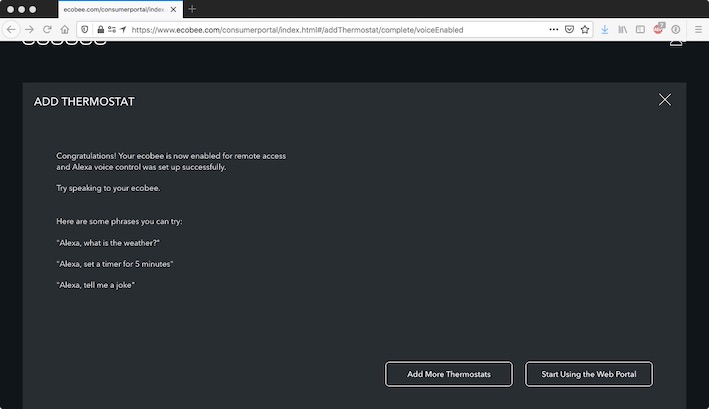
- Voilà! Votre thermostat est en ligne.
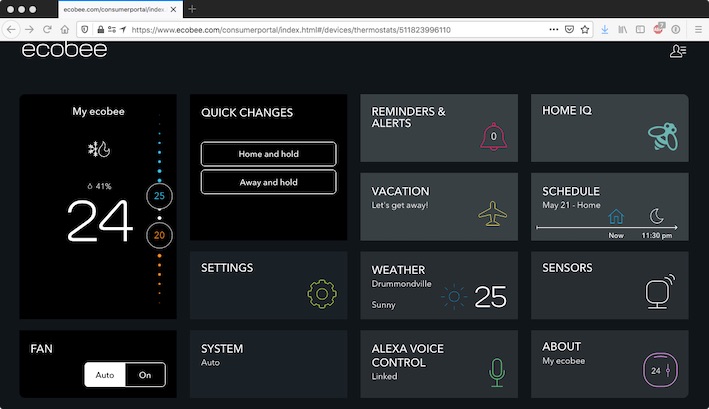
Une fois toutes ces étapes complétées, vous devriez avoir un écran similaire à celui-ci.
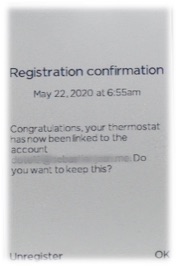
L'intégration ecobee vous permet de contrôler et d'afficher les données des capteurs des thermostats ecobee.
Il existe deux méthodes pour ajouter cette intégration.
Première méthode - HomeKit
HomeKit est un logiciel développé par Apple qui permet aux utilisateurs de configurer leur Appareil iOS de façon à contrôler les objets connectés de leur maison intelligente. Il est possible de créer des pièces différentes, mais aussi des scénarios d'actions automatiques. L'utilisateur peut donc contrôler sa maison par le biais de Siri, l'assistant vocal présent sur iOS. HomeKit a d'abord été publié avec iOS 8 en septembre 2014 et a ensuite été inclus dans macOS Mojave.
Pour intégrer le thermostat ecobee4 à Home Assistant, il existe deux possibilités:
- La première, par une notification dans l'onglet de gauche.
- La seconde, de manière manuelle.
Cest deux possibilités reviennent au même.
Dans le menu Configuration, puis Intégration, cliquez sur le + pour ajouter une intégration et sélectionnez Accessoire HomeKit. Dans le menu déroulant, sélectionnez My ecobee._hap._tcp.local..
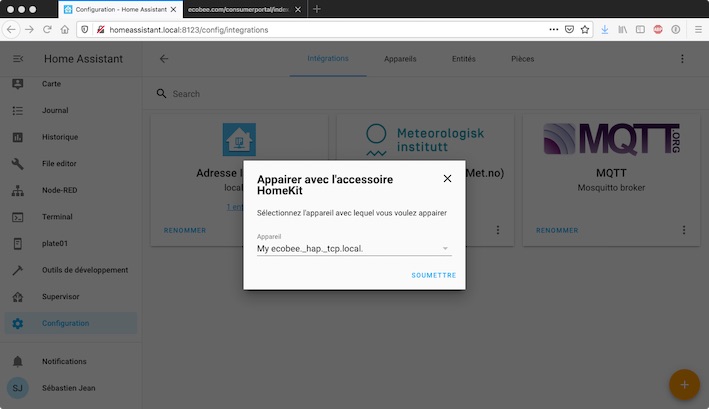
Votre thermostat va vous afficher un code d'appairage.
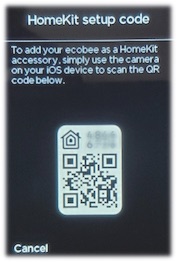
Il vous faudra l'inscrire dans la fenêtre de jumelage de Home Assistant.
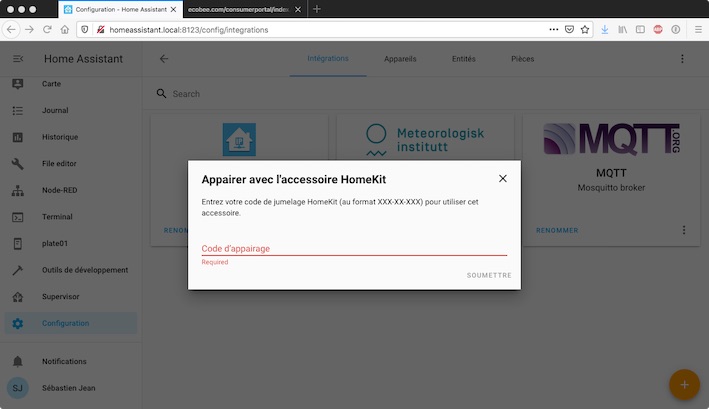
Votre thermostat va vous afficher que l'opération c'est déroulée avec succès.
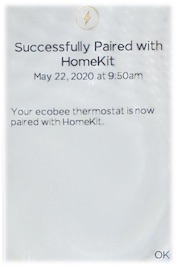
Home Assistant va vous demander de configurer une pièce, laissez-le par défaut (Pièce) en cliquez sur Terminer.
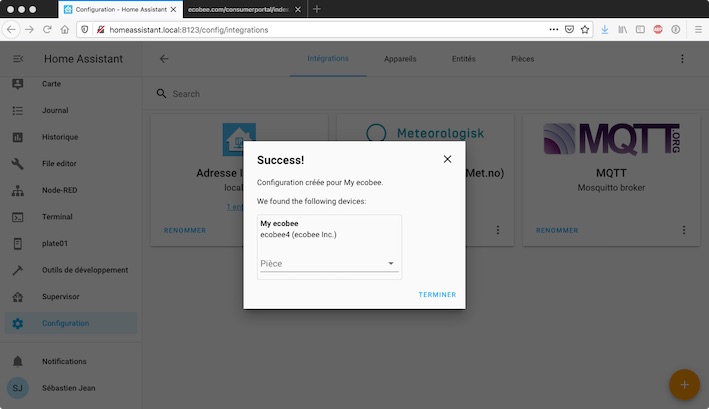
Deuxième méthode - Clé API
Une API, c’est ce qui permet à deux systèmes informatiques totalement indépendants de se parler de façon automatique. Plus précisément, une API est le mode d’emploi qui permet à un système informatique de faire appel à des fonctionnalités d’un autre système informatique: elle permet donc de les rendre interoperables entre eux.
Dit autrement, l’API est ce qui permet à un programme informatique de profiter des fonctionnalités d’un autre programme informatique, tout autant que votre écran (associé à une souris et un clavier s’il n’est pas tactile) est ce qui vous permet de profiter des fonctionnalités d’un programme informatique
Étape préliminaire
Vous devrez obtenir une clé API auprès du site de développement d'ecobee pour utiliser cette intégration. Pour obtenir la clé, votre thermostat doit être enregistré sur le site Web d'ecobee (ce que vous auriez probablement déjà fait lors de l'installation de votre thermostat). Une fois que vous avez fait cela, effectuez les étapes suivantes.
- Cliquez sur le lien Devenir développeur sur le site des développeurs.
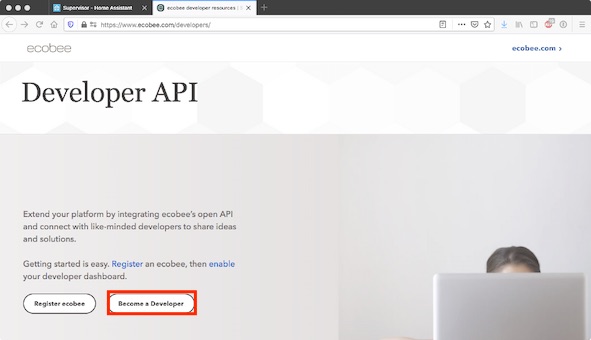
- Connectez-vous avec vos identifiants ecobee.
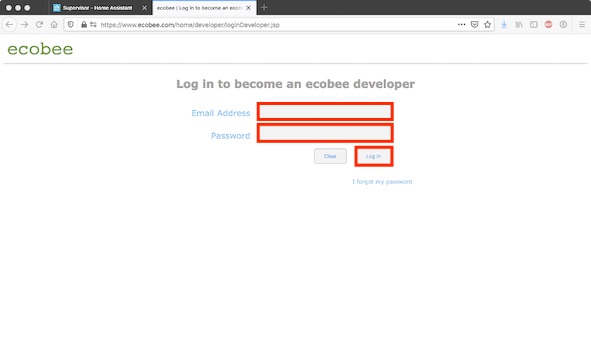
- Acceptez l'accord SDK.
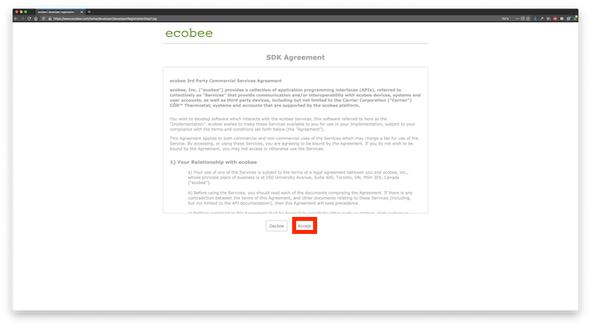
- Remplissez les champs.
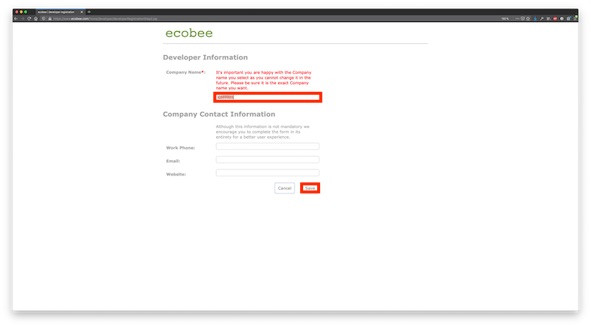
- Cliquez sur enregistrer.
Connectez-vous au portail consommateur standard et cliquez sur le bouton de menu de débordement en haut à droite. Vous verrez une nouvelle option nommée Developer. Nous pouvons maintenant créer l'application à connecter à Home Assistant.
- Sélectionnez l'option Développeur dans le menu hamburger.
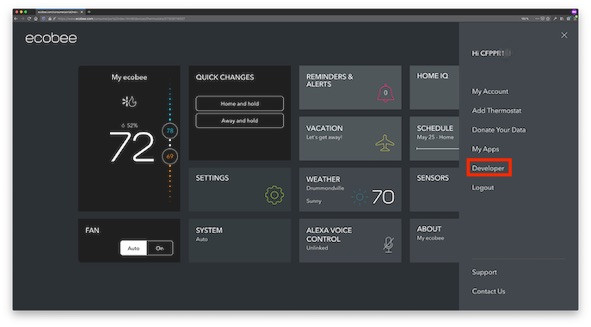
- Sélectionnez Créer nouveau.
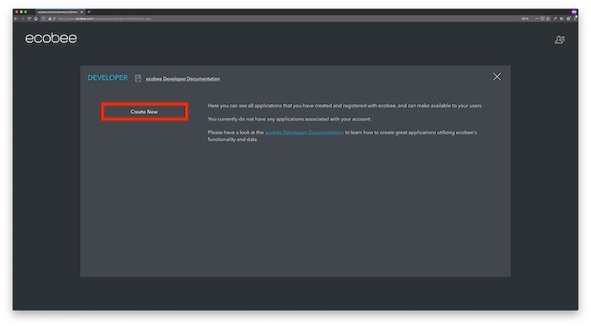
- Donnez un nom à votre application (CFPPRxx) et un résumé (HASSIO.IO). Aucun de ces éléments n'est important car ils ne sont utilisés nulle part dans Home Assistant.
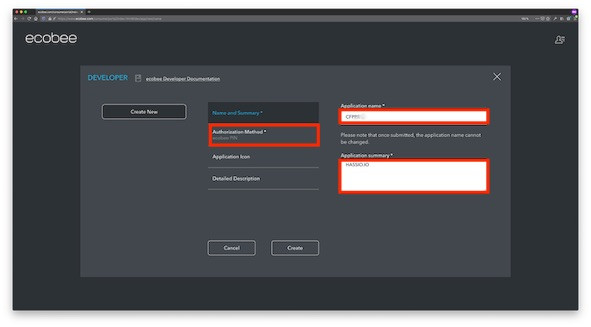
- Pour la méthode d'autorisation, sélectionnez le code PIN ecobee. Vous n'avez pas besoin d'une icône d'application ou d'une description détaillée.
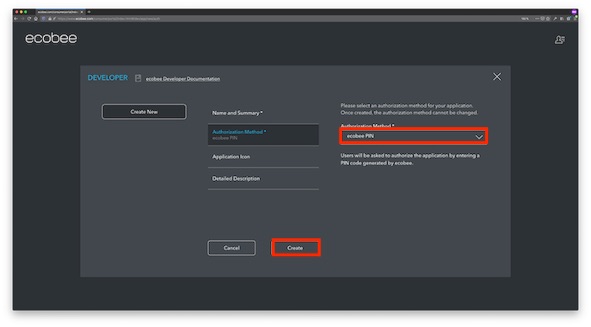
- Cliquez sur Créer.
Dans la section Nom et résumé, vous disposerez désormais d'une clé API. Copiez cette clé et utilisez-la dans votre section de configuration ci-dessous.
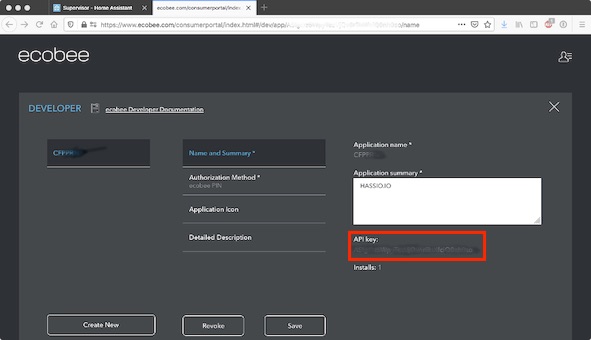
Cliquez sur le X pour fermer la section Développeur.
Configuration de l'intégration
Pour configurer l'intégration d'ecobee dans Home Assistant, vous pouvez soit utiliser le menu Configuration puis Intégrations, ou ajouter une entrée à configuration.yaml.
Configuration via le menu Intégrations
Dans le menu Configuration, puis Intégrations, cliquez sur + puis sélectionnez ecobee dans le menu contextuel.
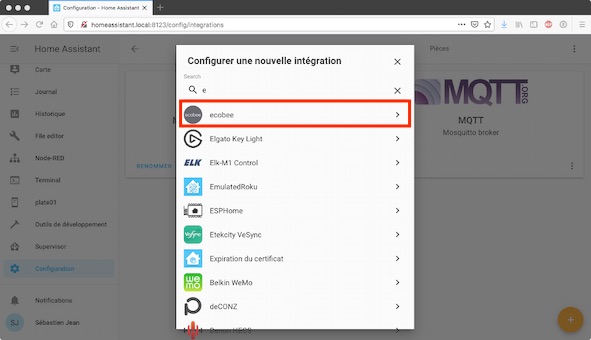
Dans la fenêtre contextuelle, entrez la clé API que vous avez obtenue sur ecobee.com.
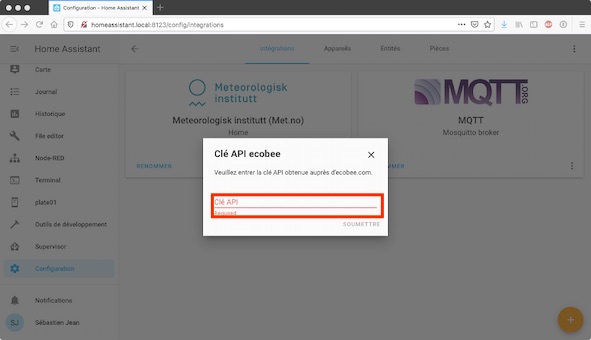
Dans la prochaine fenêtre contextuelle, un code PIN unique à quatre caractères vous sera présenté, que vous devrez autoriser sur le portail consommateur ecobee.
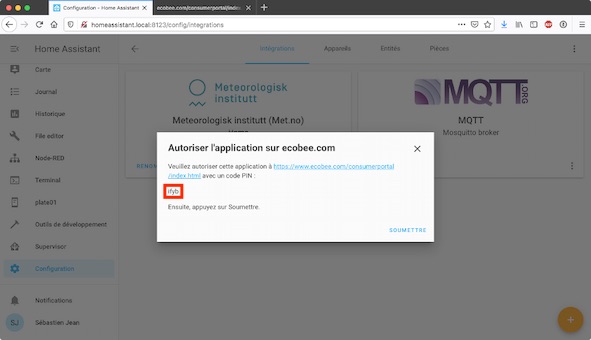
Vous pouvez le faire en vous connectant, en sélectionnant Mes applications dans le menu hamburger, en cliquant sur Ajouter une application sur la gauche, en entrant le code PIN de Home Assistant, en cliquant sur Valider, puis sur Ajouter une application en bas à droite.
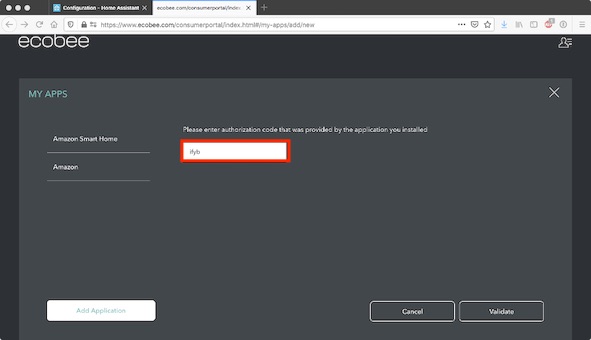
Après avoir autorisé l'application sur ecobee.com, revenez à Home Assistant et appuyez sur Soumettre.
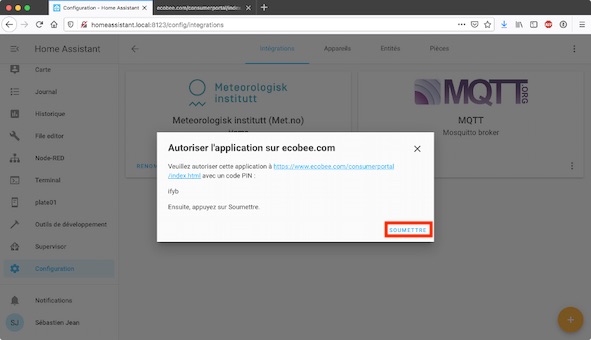
Si l'autorisation a réussi, une entrée de configuration sera créée et vos thermostats et capteurs seront disponibles dans Home Assistant.
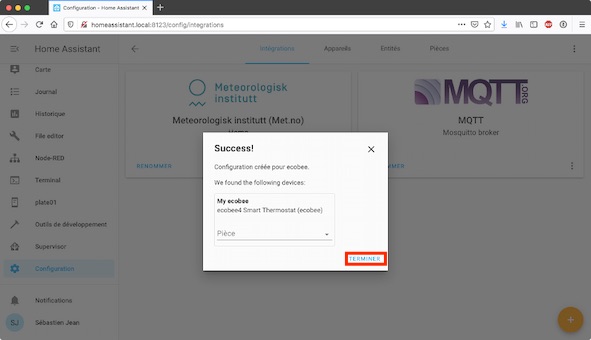
Installation via configuration.yaml
Si vous préférez configurer initialement cette intégration dans configuration.yaml, vous pouvez le faire en ajoutant votre clé API (et les paramètres facultatifs) comme suit (cependant, vous devez toujours compléter l'autorisation via le menu Intégrations):
# Example configuration.yaml entry
ecobee:
api_key: YOUR_API_KEYapi_key
(string) (Optional)
Votre clé API ecobee. Cela n'est nécessaire que pour la configuration initiale de l'intégration. Une fois enregistré, il peut être retiré. Si vous révoquez la clé dans le portail ecobee, vous devrez supprimer la configuration ecobee existante dans le menu Intégrations, la mettre à jour, puis reconfigurer l'intégration.Redémarrez Home Assistant pour que les modifications prennent effet. Dans le menu Configuration, puis Intégrations, appuyez sur Configurer à côté de l'entrée ecobee découverte et continuez d'autoriser l'application conformément aux instructions du menu d'intégration ci-dessus.
La première fois que vous (re) exécutez Home Assistant avec cette intégration, il vous donnera un code PIN que vous devez autoriser dans le portail consommateur ecobee. Pour ce faire, cliquez sur Ajouter une application dans la section Mes applications de la barre latérale.
Le code PIN peut être trouvé dans le portail Home Assistant sur la carte ecobee ou à partir de l'entité configurator.ecobee dans l'outil de développement States.
Si vous n'avez pas de carte ecobee, vous utilisez peut-être des groupes avec default_view qui ne montrent pas la carte. Pour contourner ce problème, vous pouvez temporairement commenter la section default_view ou ajouter l'intégration configurator.ecobee à votre default_view et redémarrer Home Assistant.
Une fois que vous avez entré le code PIN sur le site ecobee, attendez environ 5 minutes, puis cliquez sur le lien J'ai autorisé l'application en bas de la fenêtre contextuelle ecobee. Si tout fonctionnait correctement, vous devriez maintenant pouvoir redémarrer Home Assistant à nouveau pour voir la carte ecobee complète avec tous les capteurs remplis ou voir la liste des capteurs dans les outils de développement. Vous pouvez maintenant réactiver votre vue par défaut (si vous deviez la désactiver) et ajouter les capteurs ecobee à un groupe et / ou à une vue.