Installation d'un mediacenter
Kodi (ex XBMC) est un logiciel mediacenter ultra populaire disponible sur a peu près toutes les plateformes qui permet entre autre d'organiser et gérer sa médiathèque.
Qu'est-ce que LibreELEC?
LibreELEC est un système d'exploitation vous permettant de transformer votre Raspberry Pi en media center pour pouvoir regarder vos films, vos séries ou vos photos, entre autre, depuis votre téléviseur.
Qu'est-ce qu'un Raspberry PI?
Un Raspberry Pi est un petit ordinateur très abordable en terme de coût qui peut vous permettre de faire fonctionner plein de chose comme Linux, un média center ou encore un centre de rétrogaming.
Il existe plusieurs version de Raspberry Pi, mais je vous conseille fortement d'utiliser un Raspberry Pi 2 ou 3 minimum.
Pourquoi ce tutoriel?
L'objectif de ce tutoriel est des récapituler les étapes d'installation vous permettant d'installer et de configurer votre média-center.
Il s'organisera autour des 4 parties suivantes correspondant à celles abordées lors de la formation :
• Installation de LibreELEC • Configuration de base de LibreELEC • Configuration avancée de LibreELEC • Résolution des problèmes
Même si cela semble long, rassurez vous, il y a surtout beaucoup d’images pour illustrer les manipulations.
Cela vous permet ainsi de pouvoir suivre le tutoriel à votre rythme.
Installation de LibreELEC
Matériel nécessaire pour l'installation
Pour pouvoir installer et configurer votre media center, vous allez avoir besoin du matériel suivant :
• Un Raspberry Pi 3B+ avec son alimentation et une boite de protection si vous le souhaitez. • Une carte micro SD de 32Go étant largement plus que nécessaire. • Un câble HDMI pour relier le Raspberry Pi à votre téléviseur. • Un clavier et une souris USB sans fil de préférence.
Vous pouvez vous procurez l'ensemble des composants sur Amazon.
Téléchargement de LibreELEC
La première chose à faire est de télécharger l'image contenant le media center. Une image est un fichier contenant un système d'exploitation pouvant ensuite être installer sur une carte micro SD.
Pour la télécharger, cliquez sur le lien suivant: [https://gitlab.sebastienjean.me/jeans/libreelec.tv/-/raw/fp/assets/LibreELEC-RPi2.arm-9.2.3.img.gz)
Note: Il se peut que la date ne soit pas la même que l’image ci-dessous suivant quand vous lirez ce tutoriel.
Cela devrait lancer automatiquement le téléchargement de l'image dans le dossier téléchargement de votre ordinateur par défaut.
Installation de LibreELEC
Maintenant que l'image est téléchargée, il va vous falloir la l'installer sur votre carte micro SD. Nous allons nous servir du logiciel Etcher précédemment utilisé dans le tutoriel suivant. Vous pouvez vous y référer pour de plus amples détails.
Installation de Home Assistant
REMARQUE : Il se peut que l'image n'ai pas le même nom au moment où vous lirez ce tutoriel. Le nouveau nom pouvant être LibreELEC-RPi2.arm-9.2.1.img.gz par exemple. Tachez de le remplacer au moment où vous mettrait ce tutoriel en application.
Dans Etcher, cliquez sur Sélectionner une image, recherchez et sélectionnez l'image LibreELEC-RPi2.arm-9.2.1.img.gz. Assurez-vous qu'Etcher a choisi le bon lecteur pour installer l'image, sinon cliquez sur Modifier et choisissez la carte SD.
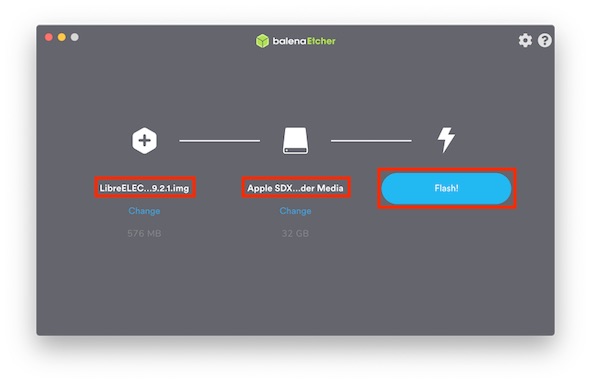
Enfin, cliquez sur Flash.
Donnez-lui quelques minutes pour que le processus se termine.
Vérification de l'installation
Afin de vérifier que l'installation s'est bien déroulée, branchez un clavier et une souris USB à votre Raspberry PI 3B plus, branchez le ensuite à une télé ou via un écran à l'aide du câble HDMI. Enfin, branchez aussi votre Raspberry à internet en utilisant un câble Ethernet.
Une fois que tout est branché, vous pouvez alimenter le Raspberry.
REMARQUE: Assurez vous de bien brancher le câble HDMI avant d’alimenter votre Raspberry. Lors du premier démarrage, vous devriez avoir les écrans suivants, c'est normal, l’installation de LibreELEC est en train de se finaliser.

Patientez quelques secondes le temps que le Raspberry redémarre. Une fois redémarré et après quelques minutes vous devriez avoir cet écran qui s'affiche:

Si c'est le cas, cet écran est l’écran permettant la configuration initiale de LibreELEC. Nous allons donc voir ensemble quel sont les points à configurer pour avoir un LibreELEC fonctionnel.
REMARQUE: Il se peut que si vous passiez par un adaptateur HDMI vers VGA rien ne s'affiche à l'écran. Il vous faudra modifier un fichier de configuration se trouvant sur le Raspberry. Vous trouverez plus de détails concernant ce problème à la fin de ce tutoriel. Au niveau de la section Résolution de problème, car il vous faudra d'abord lire la section Accéder aux fichiers sur le Raspberry.
Configuration de base de LibreELEC
Si tous s'est bien passé vous pouvez continuer ce chapitre Configuration de LibreELEC. Si ce n'est pas le cas, vous allez devoir accéder à votre Raspberry pour modifier quelques fichiers, pour cela rendez-vous à la section Accéder aux fichiers sur le Raspberry.
Configuration initiale
Si vous avez l'écran précédent d'affiché, un clavier et une souris de branchés, vous allez pouvoir configurer LibreELEC. Dans un premier temps, nous allons choisir la langue de LibreELEC, à l’aide des flèches du clavier sélectionnez French comme illustré ci-dessous:
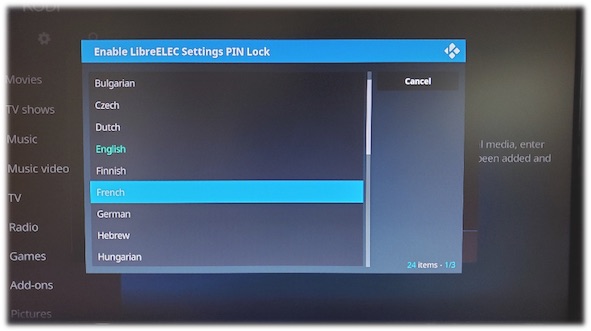
Appuyer alors sur Next.
La seconde étape est la configuration du nom de votre Raspberry, si vous le souhaitez, vous pouvez le changer en sélectionnant LibreELEC ou vous pouvez le laisser tel quel.
Dans ce tutoriel, nous allons le laisser tel quel et aller directement sur Suivant.
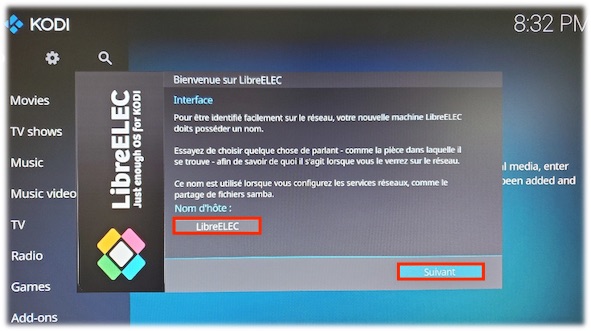
La troisième étape consite à configurer LibreELEC pour que celui-ci se connecte à votre réseau avec une adresse IP fixe. Cela est requis si vous voulez inclure LibreELEC sur le système domotique Home Assistant.
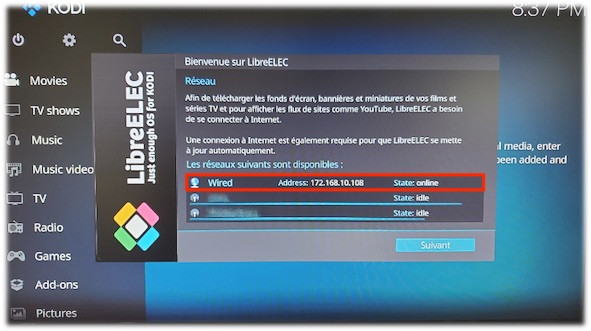
Sélectionnez l'interface Wired, puis cliquez sur Modifier
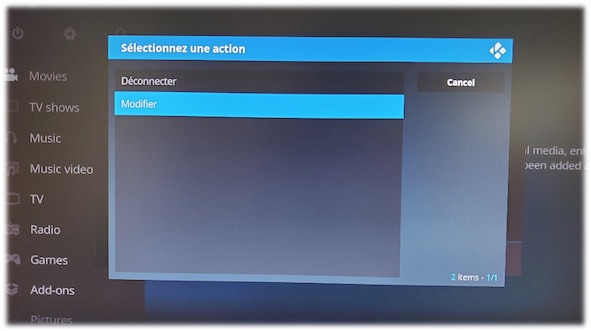
Cliquez ensuite sur IPV4
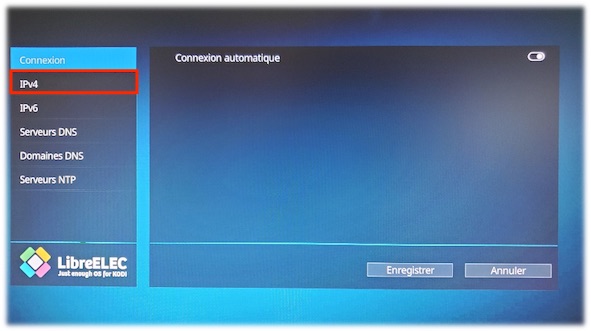
Cliquez sur Connexion automatique et selectionnez manual dans la fenêtre surgissante.
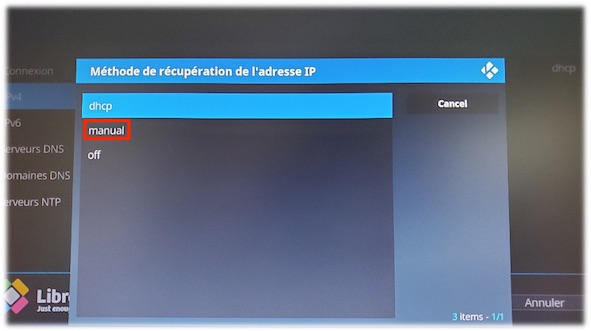
Ajustez les informations suivantes: l'adresse IP, vérifiez le masque sous-réseau et la passerelle.
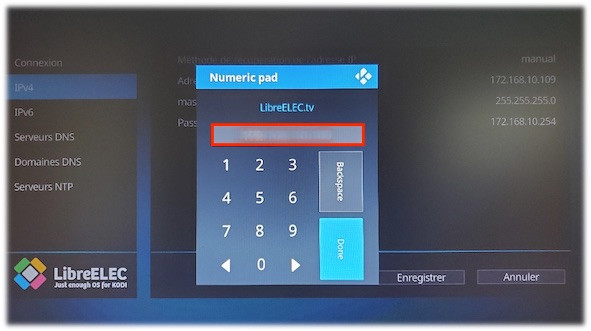
Pour terminer, cliquez sur done et Enregistrer par la suite.
L'étape suivante consiste à activer le serveur SSH. Pour ce faire, il faut juste déplacer l'interrupteur en position ON.
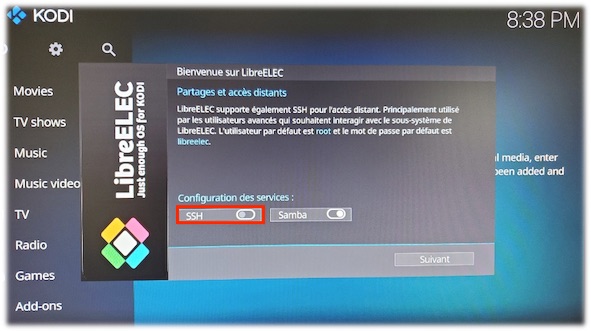
Une fenêtre surgissante s'ouvre, vous n'avez qu'à cliquez sur Continue d'exister
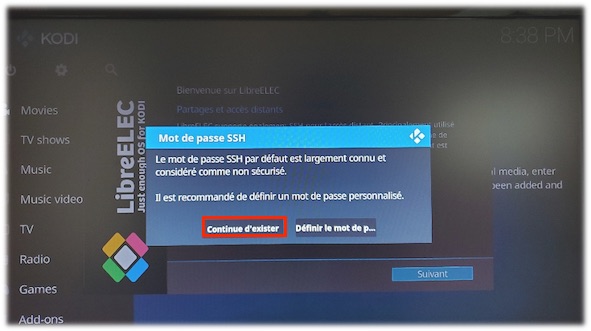
Voilà, votre LibreELEC est maintenant près à être utilisé, enfin presque. Nous allons voir dans la prochaine section les quelques points de configurations important à apporter à LibreELEC ainsi que comment installer des plugins et enfin comment indiquer à celui-ci où se trouve vos films, vos musiques, vos photos, etc.
Configuration avancée de LibreELEC
Finalisation du paramétrage de LibreELEC
Avant de pouvoir commencer à utiliser LibreELEC, il reste quelques réglages à faire. Pour cela, à partir du menu principal, cliquez sur l’icône d’engrenage en haut à gauche comme illustrer par l’image qui suit.
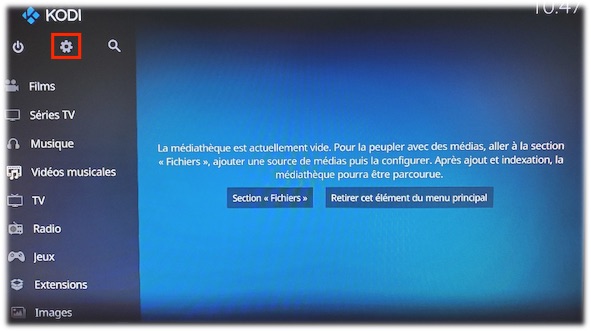
Vous devriez arriver dans un menu ressemblant à celui présenté dans l’image suivante. Dans un premier temps sélectionnez le menu Paramètre du Système.
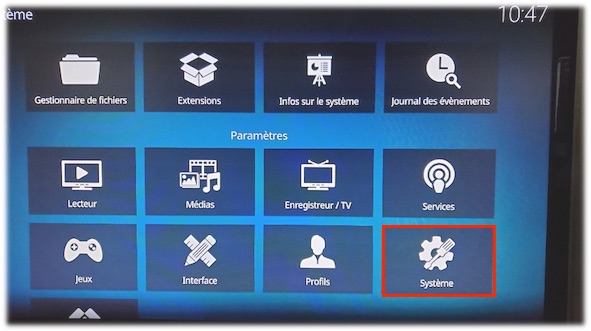
Par la suite, dans le menu Audio et réglez le Périphérique de sortie audio sur Pi: Analogue.
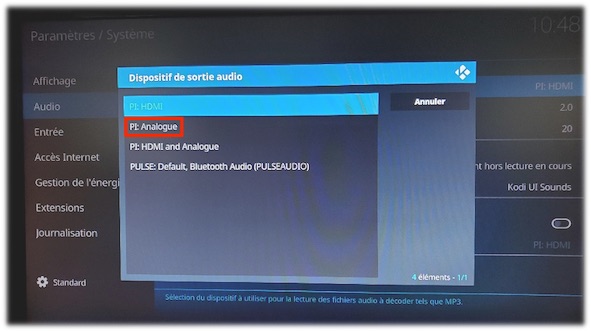
Une fois revenu à l’écran précédent, vous pouvez appuyer sur la touche « Echap » de votre clavier pour revenir à l’écran des paramètres de LibreELEC. La finalisation de la configuration principale de LibreELEC est terminée, mais libre à vous de naviguer dans ce menu si vous voulez paramétrer plus finement LibreELEC.
Installation de plugin
Nous allons donc maintenant voir comment installer des plugins dans LibreELEC. Dans le cadre de ce tutoriel, nous allons voir comment installer le plugin Youtube, vous permettant de voir les vidéos du site web directement dans LibreELEC.
Pour cela, à partir de l’écran principal, cliquez sur extension dans le menu de gauche comme illustré par l’image ci-dessous.
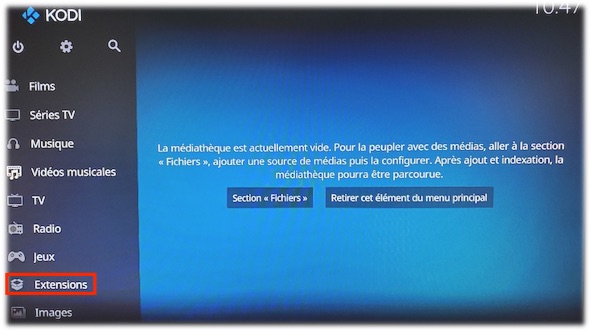
Cliquez ensuite sur l’icône de boite ouverte en haut à gauche comme illustré ci-dessous.
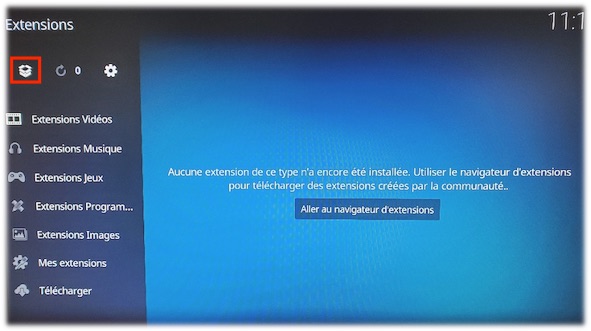
Dans le menu suivant, sélectionnez, Installer depuis un dépôt.
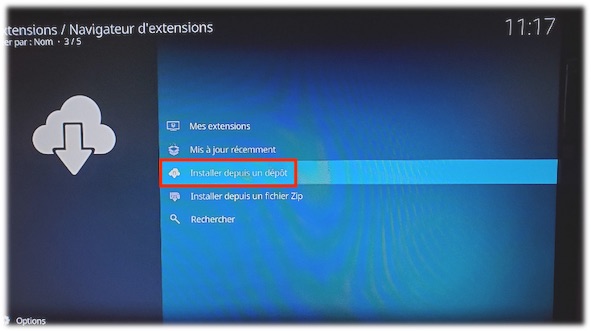
Le menu suivant vous présente les différents types de plugins que vous pouvez installer. Dans le cadre de notre exemple, le plugin de Youtube est un plugin permettant de regarder des vidéos, cliquez donc sur Extension Vidéos.
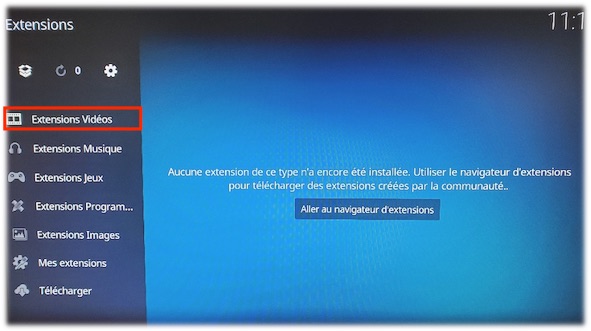
Vous arriverez sur un longue liste de plugins qu’il vous sera possible d’installer. Cette liste est triée par ordre alphabétique, cherchez Youtube, qui devrait se trouver à la fin de la liste et cliquez dessus.
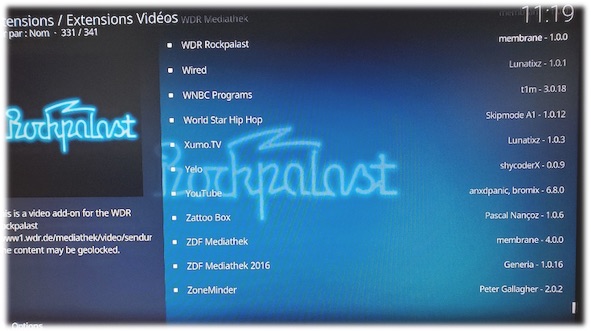
Sur l’écran suivant, cliquez sur Installer.
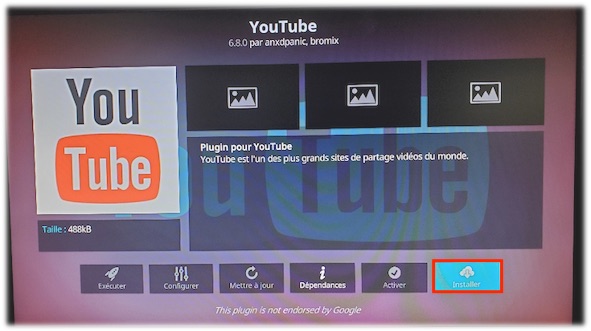
A partir de ce moment LibreELEC va télécharger puis installer le plugin, il faudra un peu de patience. Un fois l’installation terminée, dans la liste des plugins disponibles, vous devriez avoir quelque chose ressemblant à l’image suivante.
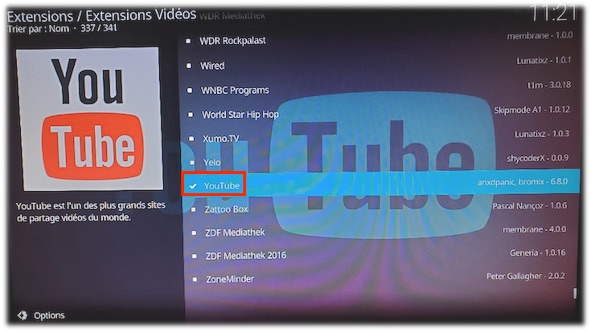
Vous pouvez maintenant appuyer plusieurs fois sur la touche « Echap » de votre clavier pour revenir à l’écran principal. Dans le menu de gauche, à l’aide des touches directionnelles du clavier, descendez jusqu’à Extension, vous constaterez que la partie de droite à changée et affiche désormais le plugin que nous venons d’installer.
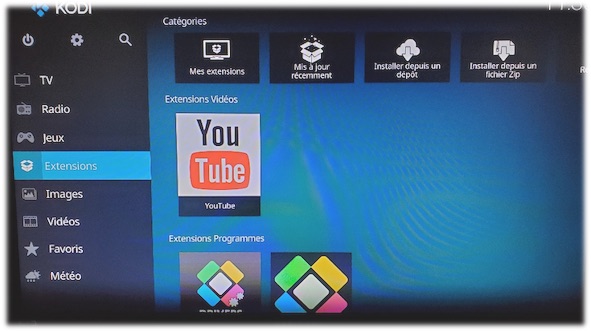
Vous savez maintenant comment installer un plugin dans LibreELEC. Libre à vous de parcourir la liste des plugins disponible en répétant les précédentes étapes pour en installer d’autres.
Accéder aux fichiers sur le Raspberry PI
Ouvrez l'explorateur de fichiers sur l'ordinateur et accédez au réseau. Actualisez la page et le dossier partagé LIBREELEC devrait maintenant être disponible. Lorsque vous ouvrez le dossier pour la première fois, vous devez vous connecter en utilisant le nom d'utilisateur et le mot de passe si il a été définis.
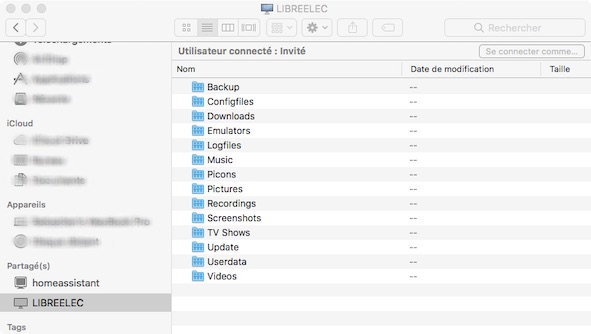
Configuration des dossiers de media
Enfin, l’une des dernières étapes afin de pouvoir pleinement utiliser LibreELEC est la configuration des dossiers média, autrement dit, il va falloir dire à LibreELEC où se trouve votre dossier de films, de séries, de musiques et de photos. Dans le cadre de ce tutoriel, nous allons nous concentrer sur la configuration du dossier de musiques, mais la démarche est la même pour le dossier de séries, de photos et de filmes.
PRÉREQUIS: Afin de vous facilitez l’usage de votre LibreELEC, je vous conseil de mettre vos films, photos, séries et musiques sur un disque dur externe ou une clé USB que vous utiliserai surtout sur votre Raspberry. Cela facilitera l’ajout de film, de musique, etc. dans LibreELEC.
Pour dire à LibreELEC ou se trouve vos musiques, dans le menu principal, rendez-vous sur Musique dans la partie gauche puis cliquez sur Fichiers dans la partie de droite.
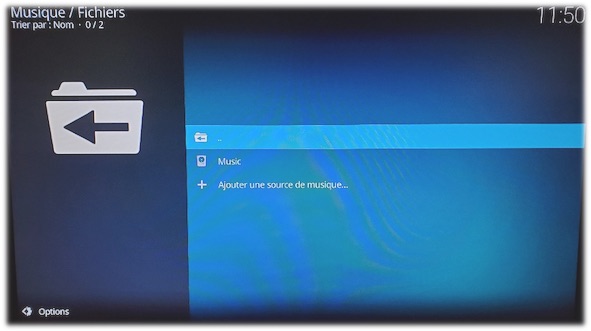
Intégration de LibreELEC à Home Assistant
Si la découverte ne fonctionne pas ou si vous avez besoin de variables de configuration spécifiques, vous pouvez ajouter ce qui suit à votre fichierconfiguration.yaml:
# Example configuration.yaml entry
media_player:
- platform: kodi
host: IP_ADDRESSVariables de configuration
host
(string) (Required)
The host name or address of the device that is running XBMC/Kodi.port
(integer) (Optional)
The HTTP port number.
Default value:
8080tcp_port
(integer) (Optional)
The TCP port number. Used for WebSocket connections to Kodi.
Default value:
9090name
(string) (Optional)
The name of the device used in the frontend.proxy_ssl
(boolean) (Optional)
Connect to Kodi with HTTPS and WSS. Useful if Kodi is behind an SSL proxy.
Default value:
falseusername
(string) (Optional)
The XBMC/Kodi HTTP username.password
(string) (Optional)
The XBMC/Kodi HTTP password.turn_on_action
(list) (Optional)
Home Assistant script sequence to call when turning on.turn_off_action
(list) (Optional)
Home Assistant script sequence to call when turning off.enable_websocket
(boolean) (Optional)
Enable websocket connections to Kodi via the TCP port. The WebSocket connection allows Kodi to push updates to Home Assistant and removes the need for Home Assistant to poll. If websockets don’t work on your installation this can be set to false.
Default value:
truetimeout
(integer) (Optional)
Set timeout for connections to Kodi. Defaults to 5 seconds.
Default value:
5